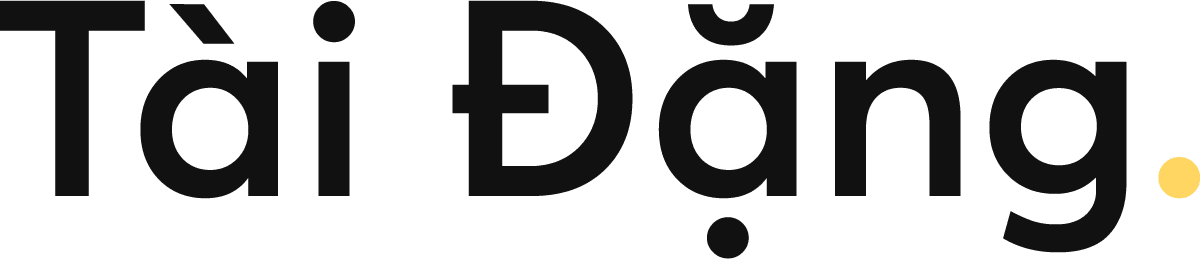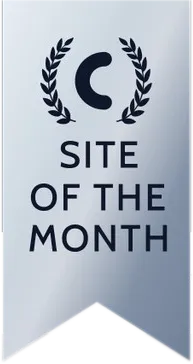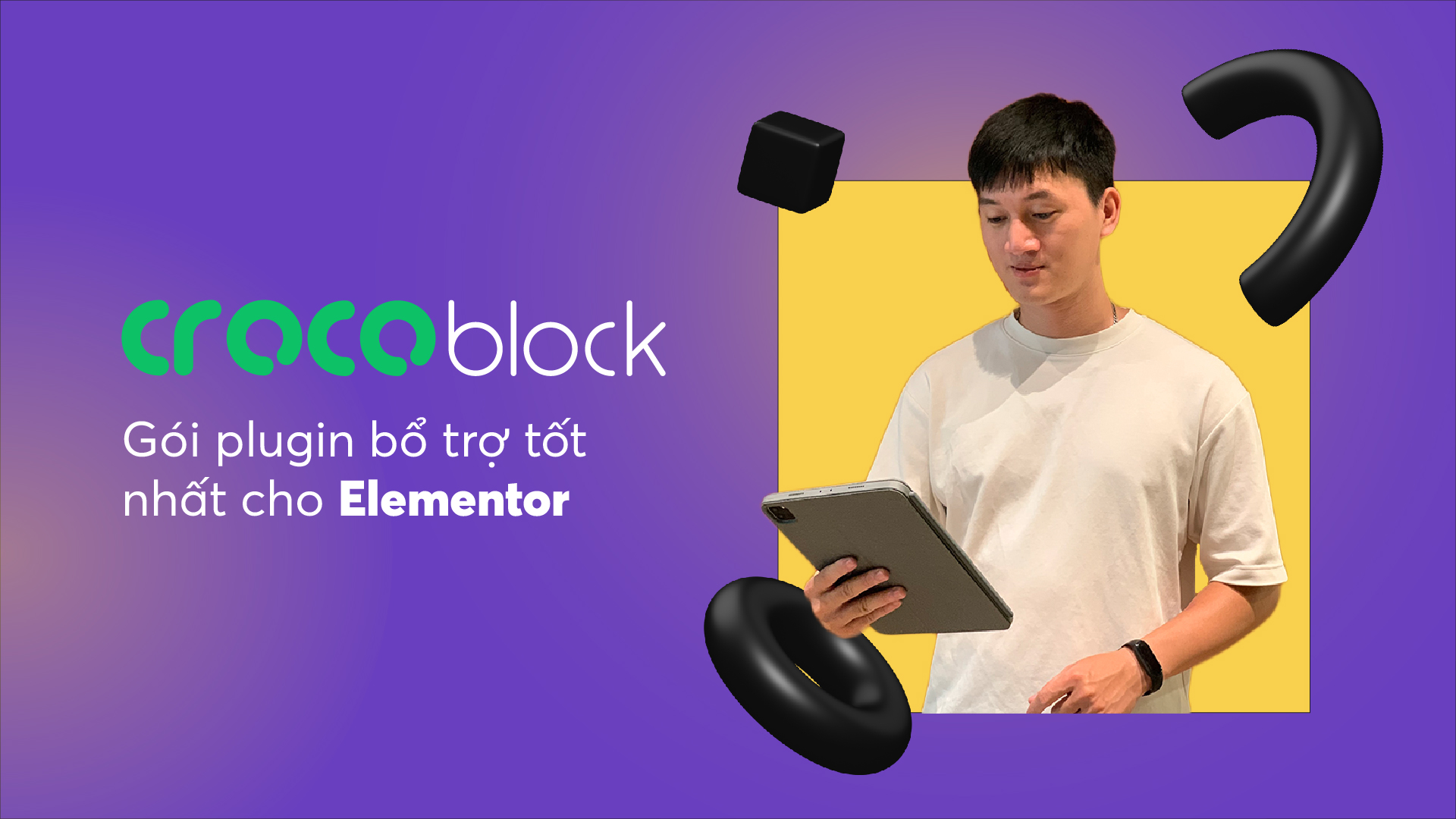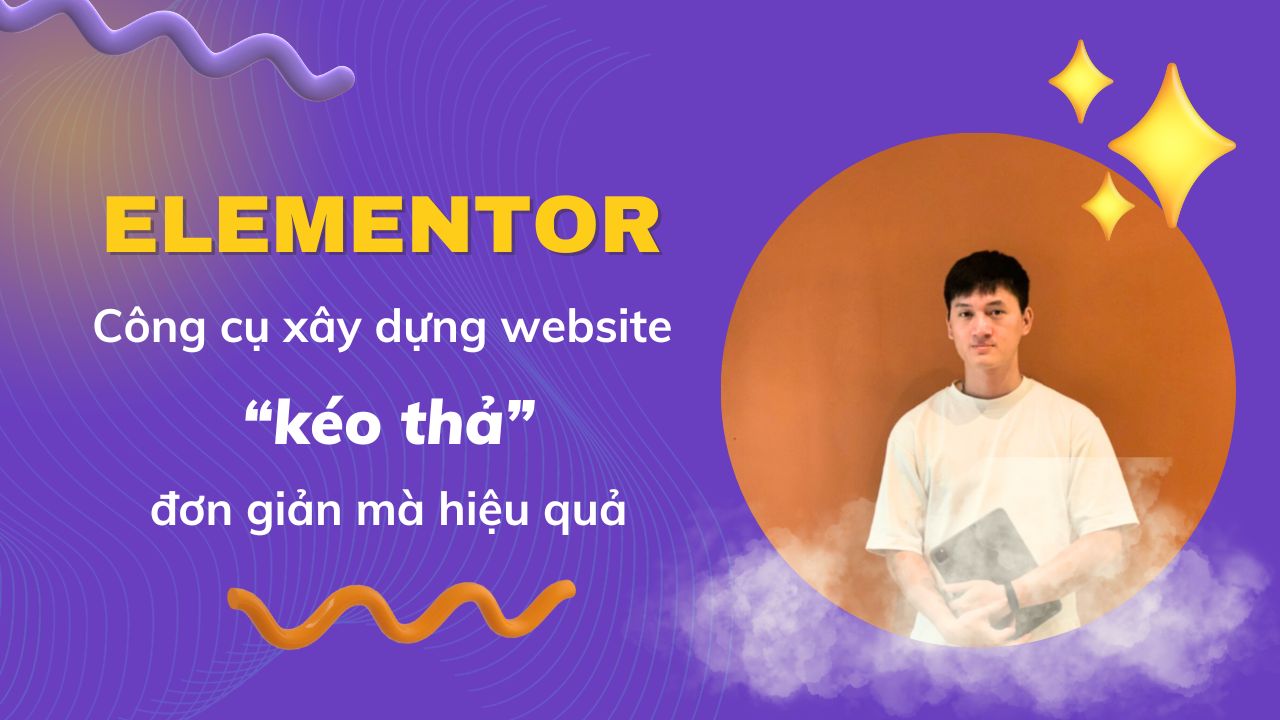WooCommerce là một trong những plugin thương mại điện tử phổ biến nhất dành cho WordPress. Nó cung cấp cho bạn tất cả các công cụ cần thiết để xây dựng và quản lý một cửa hàng trực tuyến hoàn chỉnh. Thêm sản phẩm vào WooCommerce là một quá trình tương đối đơn giản, nhưng vẫn có một vài điều cần lưu ý.
Bài hướng dẫn chi tiết này sẽ cung cấp cho bạn các bước cần thiết để thêm sản phẩm mới vào cửa hàng WooCommerce của bạn, bao gồm mọi thứ từ việc cung cấp thông tin chi tiết về sản phẩm đến thêm hình ảnh và phân loại sản phẩm.
Các Bước Thực Hiện:
Bước 1: Đăng Nhập Vào WordPress và Cài Đặt Woocommerce
Trước khi bắt đầu thêm sản phẩm mới, bạn cần đăng nhập vào trang web WordPress của mình. Sau khi đăng nhập, bạn sẽ được đưa đến trang quản trị WordPress (Dashboard).
Giả sử bạn đã cài đặt WordPress, bây giờ là lúc cài đặt plugin WooCommerce nếu bạn chưa thực hiện. Bạn có thể làm điều này bằng cách làm theo các hướng dẫn cài đặt plugin giống như bất kỳ plugin nào khác.
Ngoài ra, bạn cũng cần thiết lập và cấu hình WooCommerce trước khi thêm sản phẩm. Bạn có thể tham khảo hướng dẫn cài đặt WooCommerce toàn diện để bắt đầu.
Bước 2: Thêm Sản Phẩm Mới
Bây giờ WooCommerce đã được cài đặt, bạn có thể bắt đầu thêm sản phẩm.
Trong bảng quản trị WordPress, hãy tìm mục menu có tên WooCommerce ở phía bên trái màn hình. Bên dưới mục này, nhấp vào Sản phẩm (Products) > Thêm Mới (Add New).

Chọn Thêm Mới (Add New) sẽ đưa bạn đến một trang mới nơi bạn có thể bắt đầu điền thông tin chi tiết về sản phẩm.
Bước 3: Thêm Tên và Mô Tả Sản Phẩm
Điều đầu tiên bạn cần làm là thêm tên và mô tả cho sản phẩm của mình.
- Tên: Tên sản phẩm sẽ được hiển thị trên trang cửa hàng WooCommerce của bạn.
- Mô tả: Đây là phần bạn cung cấp thêm chi tiết về sản phẩm và chức năng của nó.
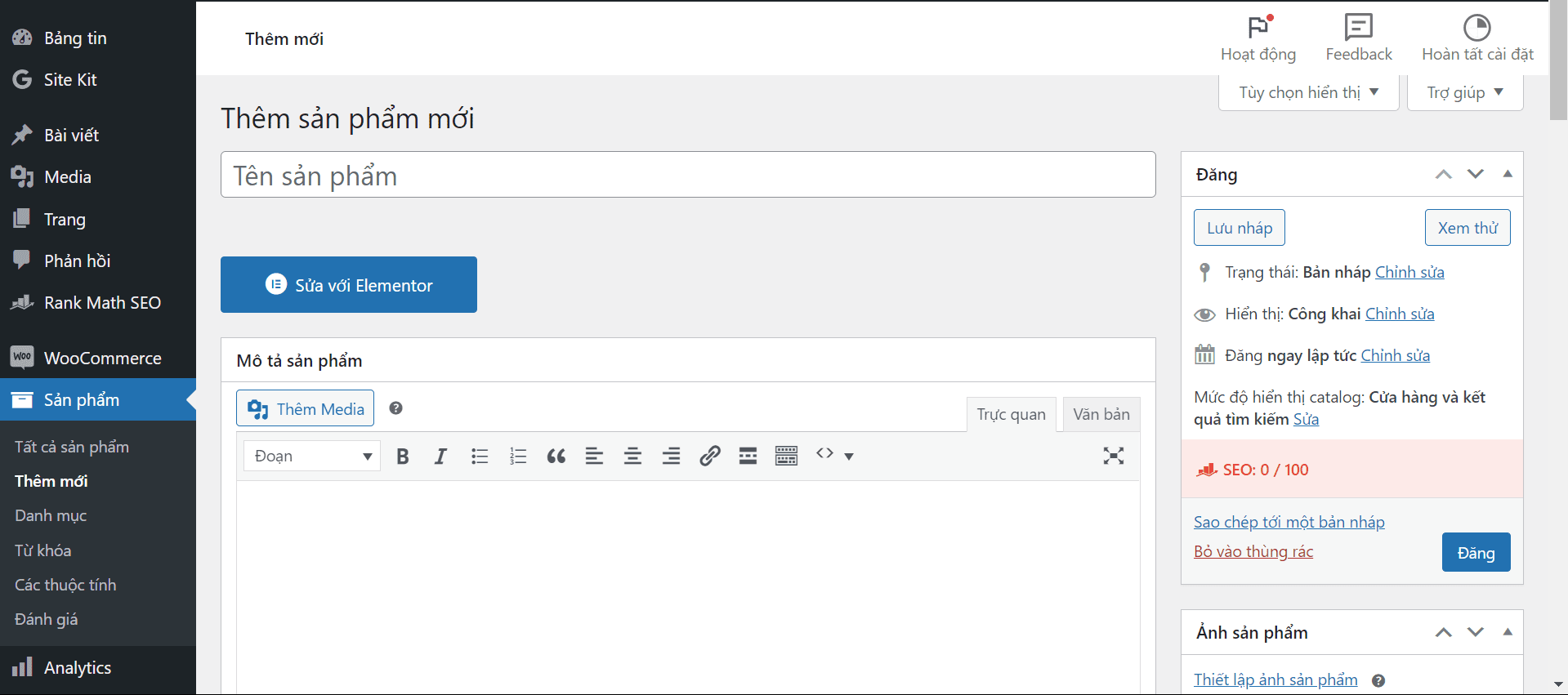
Bạn cũng có thể cuộn xuống trang và thêm một mô tả ngắn gọn, mô tả này sẽ xuất hiện trên trang cửa hàng của bạn bên dưới tên sản phẩm.
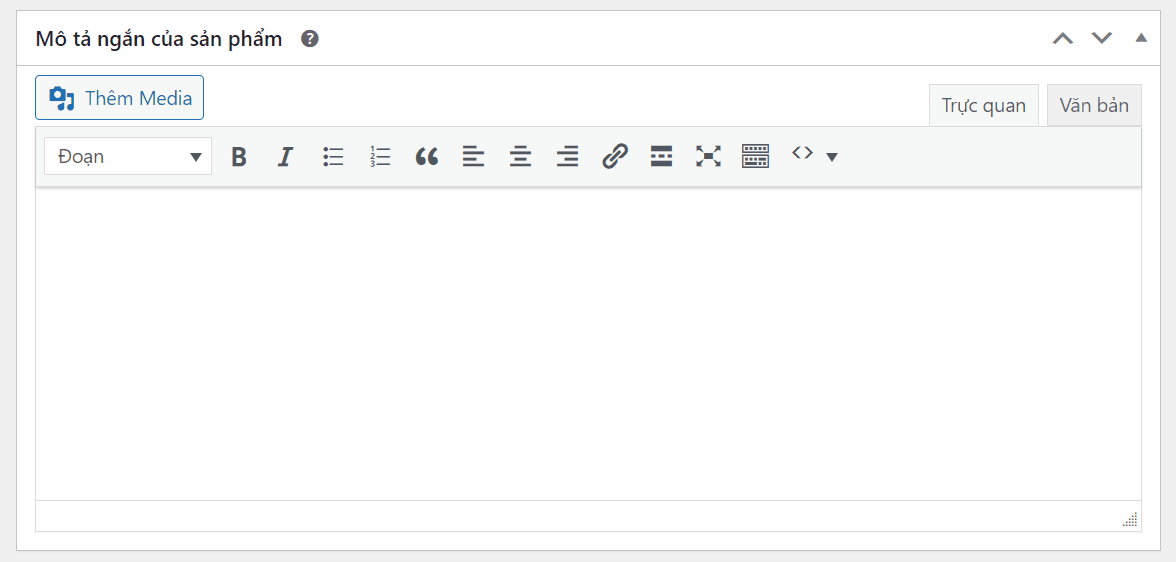
Cả trường tên và mô tả đều hỗ trợ chỉnh sửa văn bản phong phú, vì vậy bạn có thể thêm các yếu tố như tiêu đề, danh sách và liên kết.
Bước 4: Thêm Thông Số Sản Phẩm
Sau khi thêm tên và mô tả, bạn cần bắt đầu điền thông tin chi tiết về sản phẩm.
Ở đầu phần này, bạn sẽ thấy Dữ Liệu Sản Phẩm (Product Data), bên cạnh đó là menu thả xuống được đặt thành Sản Phẩm Đơn Giản (Simple product) theo mặc định. Tại đây, bạn có thể chọn các loại sản phẩm khác nhau, bao gồm:
- Sản phẩm đơn giản (Simple product)
- Sản phẩm nhóm (Grouped product)
- Sản phẩm liên kết/cộng tác viên (External/Affiliate product)
- Sản phẩm biến thể (Variable product)
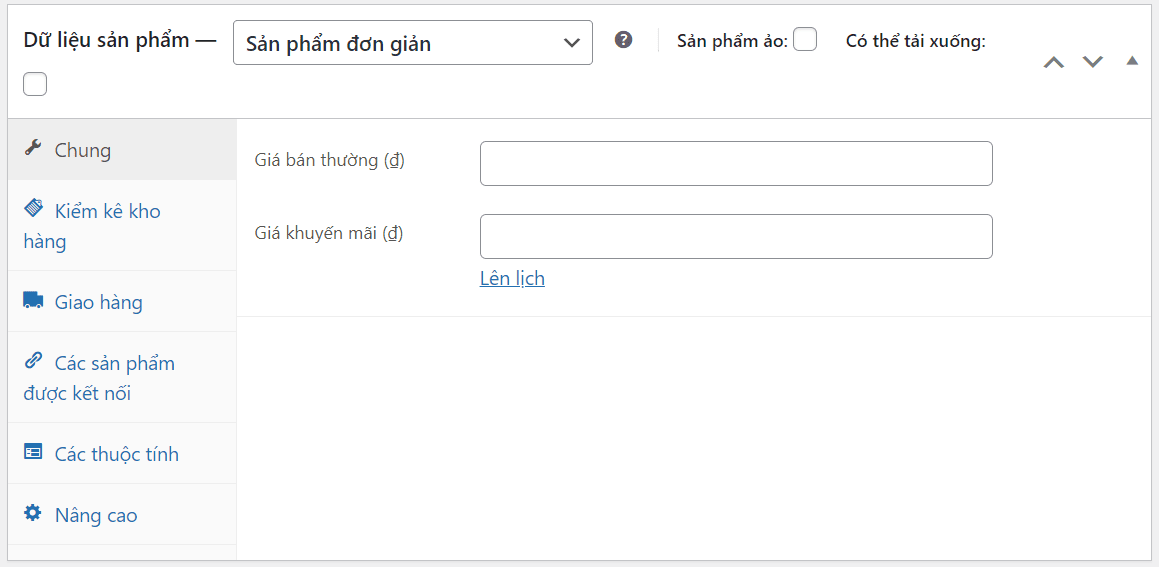
Ở bên phải, bạn cũng có thể chọn hộp kiểm cho Ảo (virtual) hoặc Có Thể Tải Xuống (downloadable), tùy chọn này được chọn nếu sản phẩm của bạn không hữu hình hoặc có thể tải xuống sau khi mua.
Bên dưới phần này, bạn sẽ thấy một số tab ở phía bên trái màn hình. Đây là nơi bạn sẽ nhập thông tin chi tiết về dữ liệu sản phẩm.
Thông tin chi tiết về dữ liệu sản phẩm được phân thành các tab riêng biệt, chúng tôi sẽ đi qua từng tab và giải thích chi tiết về mỗi điểm dữ liệu:
Chung (General)
Tab Tổng Quan là nơi bạn có thể thêm giá thông thường và giá khuyến mại cho sản phẩm của mình.

Kiểm kê kho hàng (Inventory)
Tab Kiểm Kho là nơi bạn có thể theo dõi mức tồn kho cho sản phẩm của mình và quản lý hàng tồn kho.
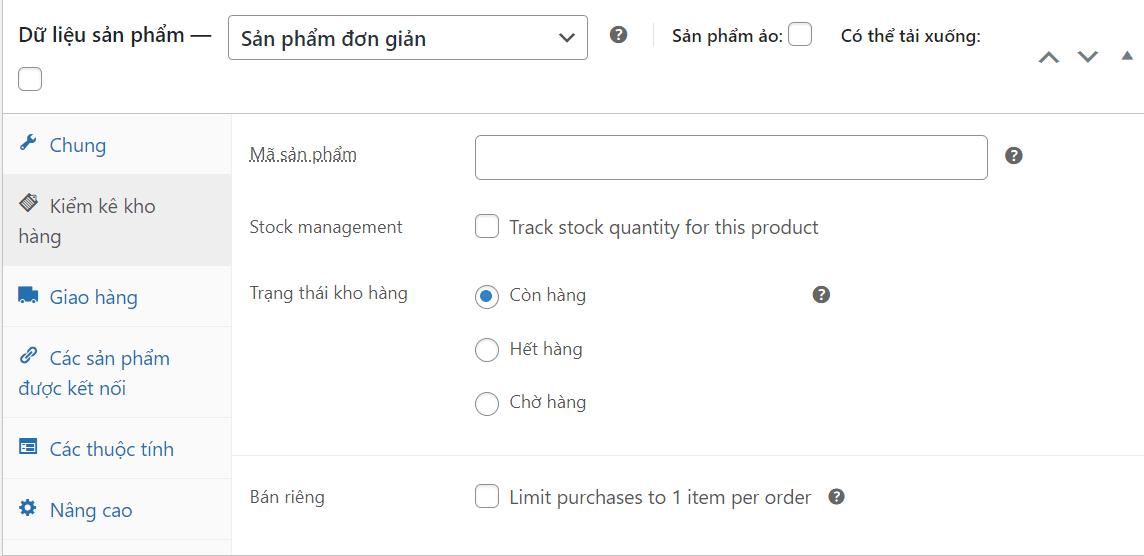
- Quản Lý Kiếm Kho (Manage stock?): Bật tùy chọn này nếu bạn muốn theo dõi số lượng hàng tồn kho cho sản phẩm.
- Số Lượng Hàng Tồn Kho (Stock Quantity): Nhập số lượng sản phẩm bạn hiện có trong kho.
- Cho Phép Đặt Hàng Trước (Allow backorders?): Bật tùy chọn này nếu bạn cho phép khách hàng đặt hàng trước đối với các sản phẩm hết hàng.
Giao hàng (Shipping)
Tab Vận Chuyển cho phép bạn đặt các tùy chọn vận chuyển cho sản phẩm của mình.
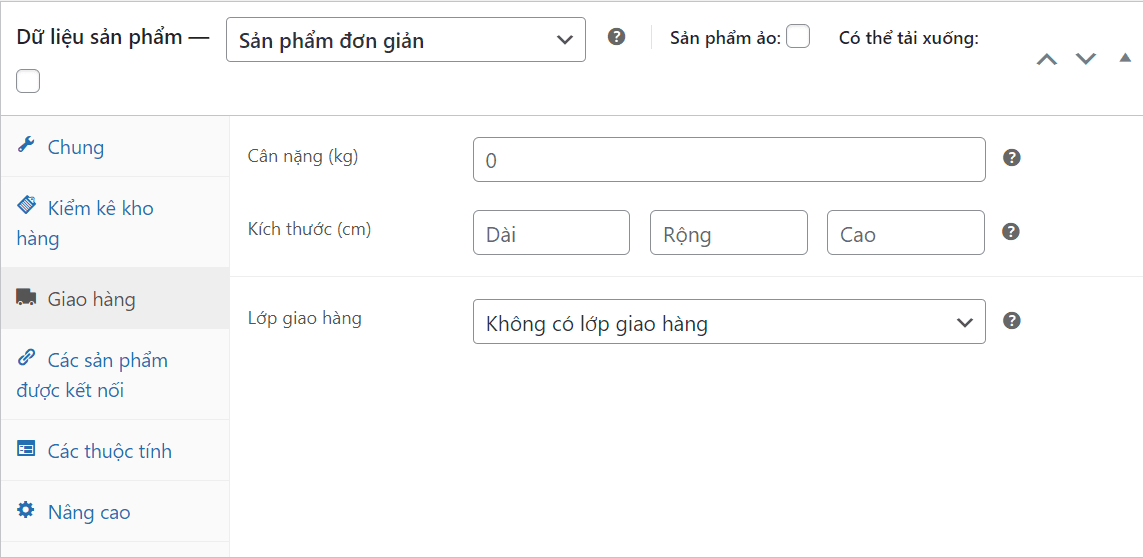
- Cân Nặng (Weight): Nhập cân nặng của sản phẩm.
- Kích Thước (Dimensions): Nhập chiều dài, chiều rộng và chiều cao của sản phẩm.
- Lớp Vận Chuyển (Shipping class): Gán sản phẩm của bạn vào một lớp vận chuyển cụ thể để thiết lập các tùy chọn vận chuyển riêng.
Các sản phẩm được kết nối (Linked Products)
Tab Sản Phẩm Liên Kết là nơi bạn có thể bán thêm hoặc bán chéo các sản phẩm cho khách hàng.
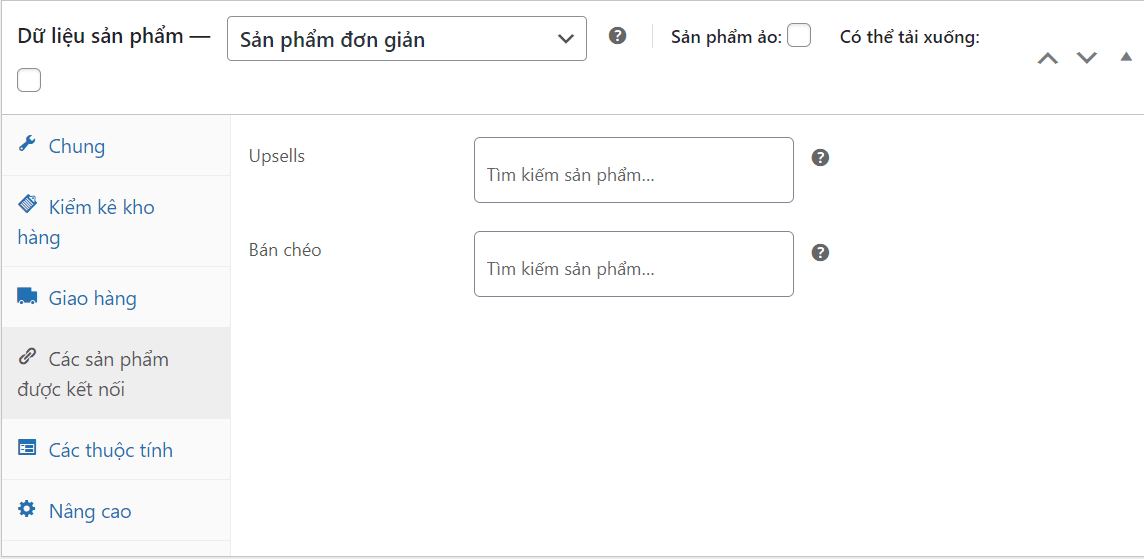
- Bán Chéo (Upsells): Liên kết đến các sản phẩm cao cấp hơn hoặc có liên quan mà bạn muốn đề xuất cho khách hàng.
- Bán Kèm (Cross-sells): Liên kết đến các sản phẩm bổ sung cho sản phẩm hiện tại, khuyến khích khách hàng mua thêm sản phẩm.
Các thuộc tính (Attributes)
Sử dụng tính năng này để phân loại sản phẩm theo các đặc điểm khác nhau, chẳng hạn như màu sắc, kích cỡ, chất liệu, v.v. Ví dụ: nếu bạn đang bán áo thun, bạn có thể tạo các thuộc tính “Màu sắc” và “Kích cỡ” để cung cấp các lựa chọn khác
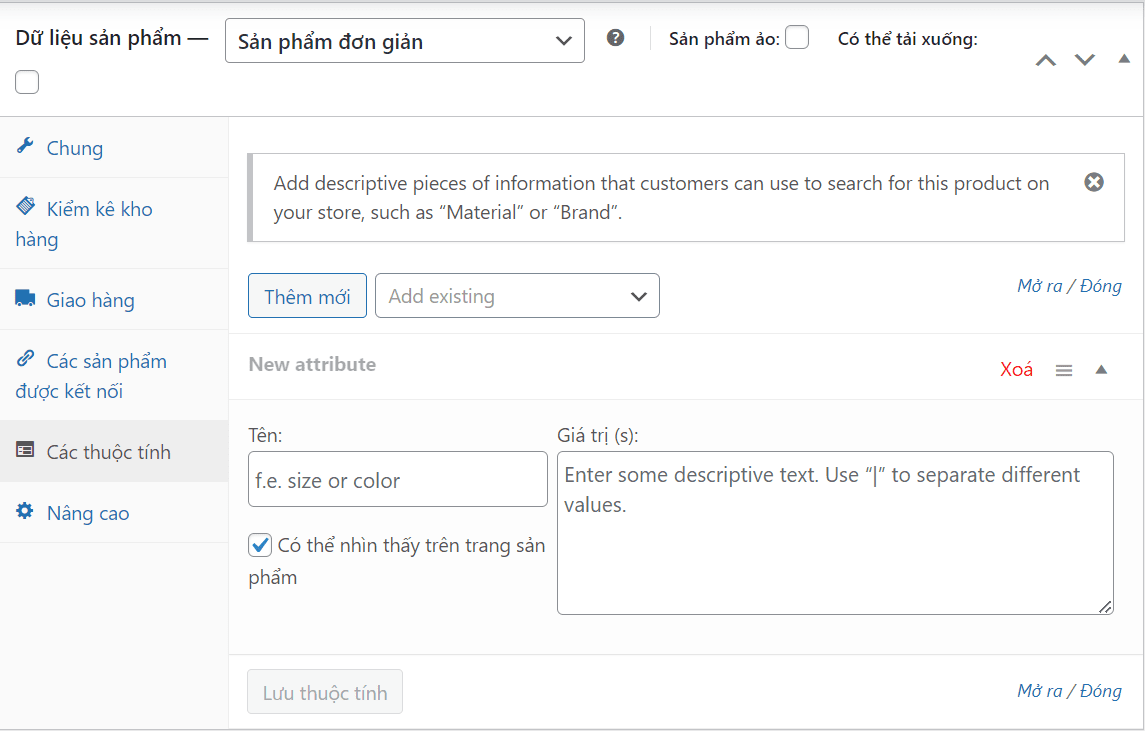
Nâng Cao (Advanced)
Cuối cùng, tab Nâng Cao cho phép bạn đặt ghi chú mua hàng, cho phép đánh giá và thêm thứ tự menu.
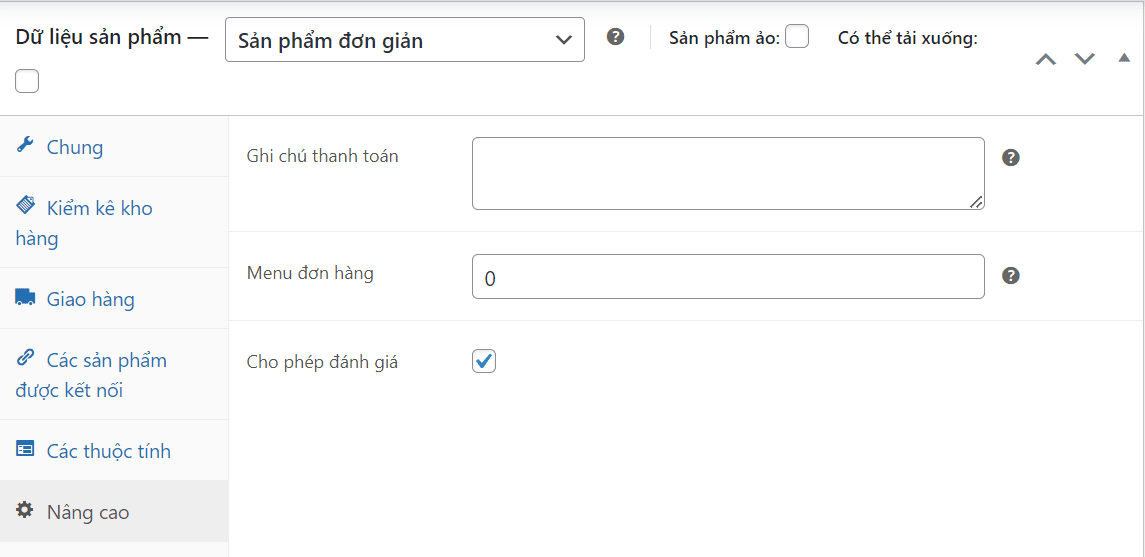
- Ghi Chú Mua Hàng (Purchase note): Ghi chú mua hàng là một thông báo ngắn được gửi cho khách hàng sau khi họ mua sản phẩm. Bạn có thể nhập thông báo của mình ở đây.
- Cho Phép Đánh Giá (Enable reviews): Bật hộp kiểm này sẽ cho phép khách hàng để lại đánh giá cho sản phẩm.
- Thứ Tự Menu (Menu order): Đây là thứ tự sản phẩm sẽ xuất hiện so với các sản phẩm khác. Ví dụ: nếu bạn đặt thứ tự menu là 1, sản phẩm đó sẽ được liệt kê đầu tiên.
Bước 5: Thêm Hình Ảnh Sản Phẩm
Tiếp theo, bạn cần thêm hình ảnh cho sản phẩm của mình.
- Hình Ảnh Sản Phẩm (Product image): Thêm hình ảnh chính cho sản phẩm của bạn. Hình ảnh này sẽ được hiển thị trên trang danh sách sản phẩm và các trang khác.
- Album Hình Ảnh Sản Phẩm (Product gallery): Thêm nhiều hình ảnh để cung cấp cho khách hàng cái nhìn toàn diện hơn về sản phẩm.
Để thực hiện việc này, hãy tìm phần Hình Ảnh Sản Phẩm (Product image) và nhấp vào liên kết Chọn Hình Ảnh Sản Phẩm (Set product image).
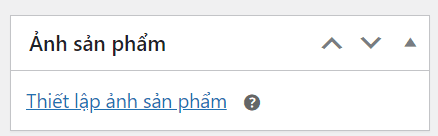
Thao tác này sẽ mở thư viện phương tiện WordPress, nơi bạn có thể tải ảnh lên từ máy tính hoặc chọn ảnh đã được tải lên trang web của mình.
Khi bạn đã chọn hình ảnh mình muốn sử dụng, hãy nhấp vào nút Chọn Hình Ảnh Sản Phẩm (Set product image).
Bạn cũng có thể thêm thư viện ảnh sản phẩm, cho phép khách hàng xem nhiều hình ảnh sản phẩm trên một trang sản phẩm duy nhất.
Để thực hiện việc này, hãy tìm phần Thư Viện Ảnh Sản Phẩm (Product gallery) và nhấp vào liên kết Thêm Ảnh Thư Viện Sản Phẩm (Add product gallery images).
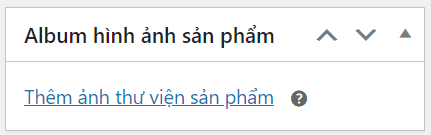
Thao tác này sẽ mở thư viện phương tiện WordPress, nơi bạn có thể tải ảnh lên từ máy tính hoặc chọn ảnh đã được tải lên trang web của mình.
Khi bạn đã chọn hình ảnh mình muốn sử dụng, hãy nhấp vào nút Thêm Vào Thư Viện (Add to gallery).
Bước 6: Thêm Thẻ và Danh Mục
Tiếp theo, bạn cần thêm thẻ và danh mục cho sản phẩm của mình.
Thẻ được sử dụng để mô tả sản phẩm và giúp khách hàng tìm thấy các sản phẩm tương tự trên trang web của bạn. Mặt khác, danh mục được sử dụng để nhóm các sản phẩm lại với nhau.
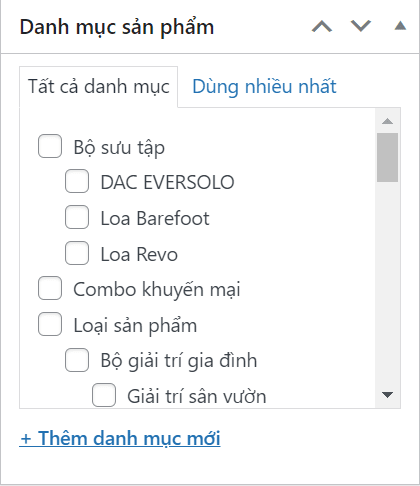
Ví dụ: bạn có thể có một danh mục cho áo thun và một danh mục khác cho quần.
Để thêm thẻ, hãy cuộn xuống phần Thẻ (Tags) và bắt đầu nhập thẻ bạn muốn sử dụng. Khi bạn nhập, WooCommerce sẽ gợi ý các thẻ hiện có để chèn. Nếu bạn không thấy thẻ bạn muốn sử dụng (hoặc chưa tạo thẻ nào), bạn có thể tạo thẻ mới bằng cách nhập thẻ đó và nhấp vào nút Thêm (Add).
Thêm danh mục là một quá trình tương tự. Nếu bạn đã tạo danh mục trong quá khứ, hãy nhấp vào hộp kiểm bên cạnh danh mục/danh mục áp dụng cho sản phẩm của bạn. Nếu không, hãy nhấp vào +Thêm Danh Mục Sản Phẩm Mới (Add new product category) ở cuối phần.
Bước 7: Xuất Bản Sản Phẩm Của Bạn
Khi bạn đã hoàn tất việc cấu hình tất cả các cài đặt cho sản phẩm của mình, bước cuối cùng là xuất bản sản phẩm.
Để thực hiện việc này, hãy cuộn lên đầu trang và nhấp vào nút Xuất Bản (Publish).
Lưu Ý:
- Bạn có thể xem trước sản phẩm của mình bất cứ lúc nào bằng cách nhấp vào nút Xem Trước (Preview).
- Nếu bạn muốn lưu sản phẩm của mình chưa hoàn thiện để làm việc sau, bạn có thể nhấp vào nút Lưu Bản Nháp (Save Draft).
Kết Luận
Thêm sản phẩm mới vào cửa hàng WooCommerce của bạn là một quá trình đơn giản và dễ thực hiện. Bằng cách làm theo các bước trong hướng dẫn chi tiết này, bạn có thể dễ dàng thêm sản phẩm, bao gồm hình ảnh, mô tả và thông tin chi tiết về giá cả.
Ngoài những bước cơ bản được trình bày ở trên, bạn cũng có thể khám phá các tính năng nâng cao hơn của WooCommerce để tùy chỉnh sản phẩm của mình hơn nữa. Ví dụ: bạn có thể thêm các tùy chọn sản phẩm khác nhau, thiết lập giá bán buôn và thậm chí tạo các chiến dịch khuyến mãi.
Hãy nhớ rằng việc thêm sản phẩm chất lượng cao với hình ảnh đẹp và mô tả chi tiết là rất quan trọng để thu hút khách hàng và thúc đẩy doanh số bán hàng.
Chúc các bạn thành công.